FOREVERは、故人の思い出を出来るだけ多くの方にお寄せ頂き、故人の思い出を出来るだけ多くの方にお読み頂き、そして故人の思い出を未来にお届けするためのサイトです。
どなたでもご利用頂けます。無料です。
■故人へメッセージを送る、または故人の新規ご登録には、FOREVERサイトへの「会員登録」が必要となります。
■故人に寄せられたメッセージは、どなたでも閲覧できます。
簡単説明<メッセージを送る/見るには>
詳細についてお知りになりたい方は、 目次へお進みください。 >>「目次」
-
①まずは故人を検索
■メッセージを送る <会員登録/ログイン>が必要です。
トップページ「メッセージを送る」ボタンをクリック →(ログイン画面)→「メッセージを送る」ページ →「故人を探す」ボタン →「故人 検索」ページ
※検索で該当がない場合は「メッセージを送る」ページから故人を新規登録をしてください。■メッセージを見る
トップページ「メッセージを見る」ボタンをクリック →「故人 検索」ページ
>>「故人 検索」について >>「ログイン」について >>「新規会員登録」について -
②「故人のページ」からメッセージを送る/見る 閲覧以外は<会員登録/ログイン>が必要です。
「故人のページ」からは寄せられたメッセージの閲覧、メッセージの投稿の他「マイリスト登録」や「友人・知 人にお知らせする」などの機能がご利用できます。以下の目次から詳細な説明がご覧いただけます。
>>「故人のページ - 便利な機能」について
目次 (クリックすると該当場所に移動します)
※説明の表示画面等は、ご利用のパソコンのOS、ブラウザ、設定により異なる場合があります。
- ■ トップページ
- ■ 新規会員登録
- ■ ログイン
- ■ メッセージを見る
- ■ メッセージを送る
- 登録されている故人を探す
- 登録されている故人にメッセージを送る
ご利用になるボタンにより<会員登録/ログイン>が必要です。
-
「故人を偲んで メッセージを送る」ボタン
<ご利用には会員登録/ログインが必要です>
登録されている故人にメッセージを送る場合、または、故人を新たに登録する場合は、このボタンをクリックください。
このボタンのご利用には、会員登録/ログインが必要となります。初めてご利用いただく際は 「新規会員登録」ボタンをクリックして会員登録を行ってください。 -
「故人に寄せられた メッセージを見る」ボタン
登録されている故人に寄せられているメッセージをご覧になる場合は、このボタンをクリックしてください。
「故人 検索」ページが開きますので、「お名前」等で故人を検索してください。ご覧になりたい「故人のページ」を開いてメッセージをご覧ください。 - 表示されているメッセージをクリックすると拡大表示されます。「お名前」部分をクリックしてください。「故人のページ」が表示されます。
-
「新規会員登録」ボタン
登録されている故人にメッセージを送る場合や故人の登録を行う場合は、このボタンをクリックして会員登録を行ってください。 -
「ログイン」ボタン
<ご利用には会員登録が必要です>
既に会員登録をしていただいている場合は、このボタンからログインください。「故人を偲んで メッセージを送る」ボタンからもログインいただけます。 -
「賛助会員・サポーター」ボタン
「FOREVER」にご賛同いただき、本サイト運営のご支援をいただける賛助会員・サポーターを募集しています。
新規会員登録は、次の手順で行ってください。
会員登録は無料です。
-
 「会員登録 会員規約」
「会員登録 会員規約」
会員規約を最後までお読みいただき、記載されている内容に関してご同意いただける場合は、 「同意する」ボタンをクリックしてください。 -
 「会員登録 入力」
「会員登録 入力」
パソコンでご利用のメールアドレス(※)と任意の半角英数4文字のパスワード及び氏名(全角10文字まで、スペースも1文字となります)を入力ください。
ご登録いただいたメールアドレスは、FOREVERサイトにログインする際のIDとなります。IDとパスワードはログインする際に必要です。お忘れにならないようにしてください。
すべて入力が終わりましたら 「確認画面に進む」ボタンをクリックしてください。
※携帯電話・PHSでご利用のメールアドレスは登録できません。 -


 「会員登録 確認」
「会員登録 確認」
1.入力いただいた内容を確認ください。記載の内容でよろしければ 「送信する」ボタンをクリックしてください。
2.登録されたメールアドレス宛に会員登録手続きのメールをお送りします。
3.メールに記載の URLをクリックして、会員登録を完了ください。
メールは、
差出人「noreply@forever-net.com」
件名「[Forever] 会員仮登録のご連絡」
で送信いたします。 -
 「会員登録 完了」
「会員登録 完了」
このページが表示されましたら登録完了です。
「ログイン」ボタンからログインしてください。 -
 「会員本登録完了のご連絡」メール
「会員本登録完了のご連絡」メール
すべての手続きを完了いたしましたら、登録完了のメールを差出人「noreply@forever-net.com」、件名「[Forever] 会員本登録完了のご連絡」で送信いたします。
次回からは、「故人を偲んで メッセージを送る」ボタンまたはヘッダに記載の「すでに会員の方<ログイン>」ボタンをクリックして、ログインページを開きメールアドレス(ID)、パスワード(半角英数4桁)を入力して、ログインしてください。
※手続きを行っていただいても本メールが送信されてこない場合、お手数ですが、FOREVERトップページの「お問い合わせ」ボタンから事務局までご連絡ください。
<会員登録>が必要です。
-
 「故人を偲んで メッセージを送る」ボタン
「故人を偲んで メッセージを送る」ボタン
または、ヘッダの 「すでに会員の方<ログイン>」ボタンをクリックしてログインページを開いてください。 -
 「ログイン」
「ログイン」
登録した メールアドレス(ID)、 パスワード(半角英数字4桁)を入力して 「ログイン」ボタンをクリックしてください。
-
 故人宛に送られたメッセージを見るには、トップページの「故人に寄せられたメッセージを見る」ボタンをクリックしてください。 「故人 検索」ページが開きます。
故人宛に送られたメッセージを見るには、トップページの「故人に寄せられたメッセージを見る」ボタンをクリックしてください。 「故人 検索」ページが開きます。
トップページに表示されている方宛の他のメッセージが閲覧したい場合は、ご覧になりたい方の「お名前」をクリックください。「故人のページ」が開きます。
-
 「お名前」、「性別」、「フリーワード」等を入力して故人を検索してください。
「お名前」、「性別」、「フリーワード」等を入力して故人を検索してください。
・「お名前」欄は、「漢字」、「かな」のどちらを入力いただいても検索できます。フルネームで入力の際は、苗字と名前の間にスペースを入れてください。
・「性別」欄は、「なし」、「男性」、「女性」の選択ができます。
・「フリーワード」は、スペース区切りを行う事で複数の検索対象ワードの入力ができます。
・3項目を入力する事で、絞り込み検索ができます。
検索を行う前は「新着一覧」として、登録が新しい順に掲載されています。
なお、「新着一覧」部分は、検索を行うと検索結果の表示に変わります。
「お名前」部分をクリックすると「故人のページ」が開きます。
<会員登録/ログイン>が必要です。
-
 登録されている故人宛にメッセージを送るには、トップページの「故人を偲んでメッセージを送る」ボタンをクリックしてください。
登録されている故人宛にメッセージを送るには、トップページの「故人を偲んでメッセージを送る」ボタンをクリックしてください。
<会員登録/ログイン>が必要です。
・未ログインの場合は、 「ログイン」画面が開きます。
・ 「すでに会員の方<ログイン>」ボタンからもログインできます。
会員登録を行っていない方は、「新規会員登録」ボタンより、会員登録の手続きを行ってください。
>>「新規会員登録」について -
 「ログイン」
「ログイン」
登録した メールアドレス(ID)、 パスワード(半角英数字4桁)を入力して 「ログイン」ボタンをクリックしてください。
ログインすると開くページです。
メッセージを送る故人を「故人を探す」ボタンから検索してください。
-
 「故人を探す」ボタン
「故人を探す」ボタン
このボタンをクリックすると「故人 検索」ページが開きます。
登録されている故人の中からメッセージを送る故人を検索ください。
「新しく故人を登録する」ボタン
このボタンをクリックすると「故人 登録情報」入力ページが開き、故人の登録ができます。
マイリスト
「故人のページ」で「マイリスト登録」ボタンをクリックして登録した故人のお名前が表示されます。
お名前部分をクリックすると「故人のページ」が開きます。また、「マイリスト」に登録した故人宛にメッセージが投稿されると、会員のメールアドレス(ID)宛にメールでお知らせします。
「マイリスト」への登録/解除は、「故人のページ」で行えます。 -
 「お名前」、「性別」、「フリーワード」等を入力して故人を検索してください。
「お名前」、「性別」、「フリーワード」等を入力して故人を検索してください。
・「お名前」欄は、「漢字」、「かな」のどちらを入力いただいても検索できます。フルネームで入力の際は、苗字と名前の間にスペースを入れてください。
・「性別」欄は、「なし」、「男性」、「女性」の選択ができます。
・「フリーワード」は、スペース区切りを行う事で複数の検索対象ワードの入力ができます。
・3項目を入力する事で、絞り込み検索ができます。
検索を行う前は「新着一覧」として、登録が新しい順に掲載されています。
なお、「新着一覧」部分は、検索を行うと検索結果の表示に変わります。
「お名前」部分をクリックすると「故人のページ」が開きます。 -
 「メッセージを送る」ボタン
「メッセージを送る」ボタン
このボタンをクリックして、ご覧いただいているページの故人へのメッセージが送れます。
メッセージの作成方法は、
>>「メッセージを作成する」をご覧ください。
「プロフィールをもっと見る」ボタン
表示されているプロフィール以外をご覧になりたい場合にクリックしてください。登録されている故人のプロフィールが全て表示されます。
「友人・知人にお知らせする」ボタン
このボタンをクリックいただくと、クリックいただいた方のパソコンのメールソフトが自動的に立ち上がり、メールの件名と本文欄ご覧いただいているページの故人名が記載され、さらに本文欄にはご覧いただいているページのURLも記載されます。メールを受け取られた方は、記載のURLをクリックいただくだけで、ご紹介された故人のページを開く事ができます。
<ご注意>ご利用のメールソフトによっては、件名と本文欄に表示する日本語文字が文字化けする場合があります。その場合は、ご利用のメールソフト文字設定を変更ください。
メールソフトの設定変更方法については、
>>「参考:メールソフトの設定変更」でご確認ください。
故人のページには、他にも機能があります。
詳細は >>「故人のページ - 便利な機能」をご覧ください。
<会員登録/ログイン>が必要です。
「メッセージを送る」ボタンをクリックすると、「メッセージの作成」ページが表示されます。
メッセージの作成は、「文字入力」、「文字入力+画像挿入」、「マウス/ペンタブレット入力」、「全画面画像」の4つの中かから選択できます。
メッセージ例
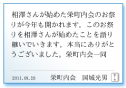
「文字入力」タイプ
「文字入力+画像挿入」タイプ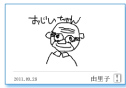
「マウス/ペンタブレット入力」タイプ
「全画面画像」タイプ
<ご注意>
・登録後にメッセージの変更をすることはできません。
・登録したメッセージを削除したい場合はメッセージの右下に表示される「!」ボタンをクリックしてご連絡ください。「!」ボタン以外でご連絡いただいた場合は、メッセージ特定ができませんので対応できません。
■「文字入力」タイプ メッセージ作成方法
-
 「差出人のお名前」を選択してください。
「差出人のお名前」を選択してください。
・「登録名で表記する」場合は、操作の必要はありません。
・「登録名とは別で表記する」にしたい場合は、ボタンをクリックして記入欄に入力ください。全角10文字まで入力できます。スペースキーを使用してスペースを入れた場合も文字数に含まれます。
「メッセージの入力方式」を選択してください。
「文字入力」の場合は、ページを開いた時点で選択されていますので、操作の必要はありません。
「文字書体」を選択してください。
「明朝体」と「ゴシック体」が選択できます。「プレビュー」ボタンで確認後でも、文字書体の変更ができます。
「ベースデザイン」を選択してください。
「ブルー」、「ピンク」、「イエロー」、「ホワイト」の4種類の中から選択できます。「プレビュー」ボタンで確認後でも、ベースデザインの変更ができます。
メッセージを入力ください。
1行15文字で6行分の入力ができます。スペースキーを使用したスペースも文字数に含まれます。「プレビュー」ボタンで確認後でも、修正、削除や指定文字数範囲内での追加が行えます。
<ご注意>指定文字を超えた場合、超えた分は削除されます。なお、途中で文字を挿入して、指定文字数を超えた場合、文末の超えた分が削除の対象となります。
また、メッセージ登録前に「戻る」ボタンをクリックすると、入力した内容は保存されず、全て消えます。元に戻す事はできません。
プレビューボタンでご確認ください。
<ご注意>ポップアップブロック設定等を行っている場合は、プレビューが表示されません。設定解除を行った上、ご利用ください。
また、GoogleやYahoo!等のツールバーを設定されている場合、プレビューが表示されない場合があります。何度かお試しください。
メッセージ内容の確認ができましたらご登録ください。
■「文字入力+画像挿入」タイプ メッセージ作成方法
-

 「差出人のお名前」を選択してください。
「差出人のお名前」を選択してください。
・「登録名で表記する」場合は、操作の必要はありません。
・「登録名とは別で表記する」にしたい場合は、ボタンをクリックして記入欄に入力ください。全角10文字まで入力できます。スペースキーを使用してスペースを入れた場合も文字数に含まれます。
「メッセージの入力方式」を選択してください。
「文字入力+画像挿入」のボタンをクリックしてください。
「文字書体」を選択してください。
「明朝体」と「ゴシック体」が選択できます。「プレビュー」ボタンで確認後でも、文字書体の変更ができます。
「ベースデザイン」を選択してください。
「ブルー」、「ピンク」、「イエロー」、「ホワイト」の4種類の中から選択ができます。「プレビュー」ボタンで確認後でも、ベースデザインの変更ができます。
メッセージを入力ください。
1行5文字で6行分の入力ができます。スペースキーを使用したスペースも文字数に含まれます。「プレビュー」ボタンでご確認後でも、修正、削除や指定文字数範囲内での追加が行えます。
<ご注意>指定文字を超えた場合、超えた分は削除されます。なお、途中で文字を挿入して、指定文字数を超えた場合、文末の超えた分が削除の対象となります。
また、メッセージ登録前に「戻る」ボタンをクリックすると、入力した内容は保存されず、全て消えます。元に戻す事はできません。
画像を選択ください。
「ファイルを選択」ボタンをクリックしてください。
画面に従って、パソコンに保存してある画像ファイルを選択してください。「プレビュー」で確認後でも、画像の変更ができます。
<ご注意>画像はJPEG形式、PNG形式、GIF形式で保存した画像は選択できます。他の形式で保存した画像はエラーになる場合があります。また、画像のファイルサイズが大きい場合も、エラーとなることがあります。ファイルサイズが1MB以内のものをご利用ください。
選択した画像が表示され、確認できます。
プレビューボタンでご確認ください。
<ご注意>ポップアップブロック設定等を行っている場合は、プレビューが表示されません。設定解除を行った上、ご利用ください。
また、GoogleやYahoo!等のツールバーを設定されている場合、プレビューが表示されない場合があります。何度かお試しください。
メッセージ内容の確認ができましたらご登録ください。
■「マウス/ペンタブレット入力」タイプ メッセージ作成方法
-
 「差出人のお名前」を選択してください。
「差出人のお名前」を選択してください。
・「登録名で表記する」場合は、操作の必要はありません。
・「登録名とは別で表記する」にしたい場合は、ボタンをクリックして記入欄に入力ください。全角10文字まで入力できます。スペースキーを使用してスペースを入れた場合も文字数に含まれます。
「メッセージの入力方式」を選択してください。
「マウス/ペンタブレット入力」のボタンをクリックしてください。
メッセージを入力ください。
実際のペンと同じ様にマウス、ペンタブレットでボックス内に自由にご記入できます。
<ご注意>入力途中や「プレビュー」ボタンご確認後に、「メッセージの入力方式」で別の入力方式に変更した場合、入力した文字は全て消えます。また、メッセージ登録前に「戻る」ボタンをクリックすると、入力した内容は保存されず、全て消えます。元に戻す事はできません。
「ペンの太さ」が選択できます。作成途中でも変更できます。
「ペンの色」が選択できます。色パレットが表示されますので、メッセージで使用する色にポインターを持っていきクリックしてください。作成途中でも変更できます。
「1つ戻る」ボタンをクリックすると、マウス、ペンタブレットでボックス内に記入した1つ前の状態に戻ります。複数回クリックすると、クリックした分だけ戻ります。ただし、「1つ戻る」ボタンのクリック後は元に戻す事はできません。
なお、プレビュー確認後でも、操作はできます。
「全部消す」ボタンをクリックすると、マウス、ペンタブレットでボックス内で作成した内容は全て消えます。ただし、「全部消す」ボタンのクリック後は元に戻す事はできません。
なお、プレビュー確認後でも、操作はできます。
プレビューボタンでご確認ください。
<ご注意>ポップアップブロック設定等を行っている場合は、プレビューが表示されません。設定解除を行った上、ご利用ください。
また、GoogleやYahoo!等のツールバーを設定されている場合、プレビューが表示されない場合があります。何度かお試しください。
メッセージ内容の確認ができましたらご登録ください。
■「全画面画像」タイプ メッセージ作成方法
-

 「差出人のお名前」を選択してください。
「差出人のお名前」を選択してください。
・「登録名で表記する」場合は、操作の必要はありません。
・「登録名とは別で表記する」にしたい場合は、ボタンをクリックして記入欄に入力ください。全角10文字まで入力できます。スペースキーを使用してスペースを入れた場合も文字数に含まれます。
「メッセージの入力方式」を選択してください。
「全画面画像」のボタンをクリックしてください。
画像を選択ください。
「ファイルを選択」ボタンをクリックしてください。
画面に従って、パソコンに保存してある画像ファイルを選択してください。「プレビュー」で確認後でも、画像の変更ができます。
<ご注意>画像はJPEG形式、PNG形式、GIF形式で保存した画像は選択できます。他の形式で保存した画像はエラーになる場合があります。また、画像のファイルサイズが大きい場合も、エラーとなることがあります。ファイルサイズが1MB以内のものをご利用ください。
選択した画像が表示され、確認できます。
プレビューボタンでご確認ください。
<ご注意>ポップアップブロック設定等を行っている場合は、プレビューが表示されません。設定解除を行った上、ご利用ください。
また、GoogleやYahoo!等のツールバーを設定されている場合、プレビューが表示されない場合があります。何度かお試しください。
メッセージ内容の確認ができましたらご登録ください。
<会員登録/ログイン>が必要です。
ログインすると開くページです。
「故人を探す」ボタンから検索いただき、送ろうとした故人が登録されていない場合は、新たに故人を登録いただいてから、メッセージをお送りください。
メッセージの作成方法は >>「メッセージを作成する」 をご覧ください。
-

「新しく故人を登録する」ボタンをクリック
新たに故人を登録するページが開きます。
■「故人 登録情報」入力方法
-
故人の登録には、故人のお名前(漢字・よみ)、性別以外に故人の基本情報を2つ以上の入力が必要です。
- 入力いただく全ての情報は、登録された故人のページで閲覧する事ができます。登録された故人のページの「プロフィール」ボタンをクリックすると、ご記入いただく情報が全て表示されます。
- 入力いただく全ての情報は、故人を検索する際の対象項目です。
基本情報は、最大4つまで故人のページにも常時表示されます。
また、「フリーワード」は、ご友人やお知り合いの方が故人を特定しやすくする項目です。探しやすく多くの方がおわかりになる項目を入力くださいますようお願いします。
<ご注意>
・登録を行った後に登録者ご自身で「故人の情報」の変更・削除を行う事はできません。変更・削除を希望する場合は、故人のページの「事務局へ連絡する」ボタンをクリックして変更等の情報をご連絡ください。
-

故人のお名前を「漢字」で入力してください。<必須項目>
「姓」全角5文字、「名」全角5文字まで入力できます。
「姓」、「名」は、どちらかの入力が無い場合でも、エラーメッセージが表示され、登録できません。
漢字はJIS第2水準まで使用できます。変換可能な漢字の中から選択してください。
ご友人・知人の方が検索する際には重要な項目です。間違いの無いよう入力ください。
外国名の方の場合は、カタカナまたはアルファベット(全角)で入力ください。ただし、それぞれの項目で5文字までとなります。
故人のお名前の「よみ」を入力してください。<必須項目>
よみの入力は、「姓」全角10文字、「名」全角10文字まで入力できます。
「姓」、「名」とも、あるいはどちらか一方でも入力が無い場合はエラーメッセージが表示され、登録できません。
故人の「性別」を選択してください。<必須項目>
性別は、必ずどちらかにクリックしてください。クリックが無い場合は、エラーメッセージが表示され、登録できません。
「基本情報」を入力してください。<必須項目>
基本情報は必ず2つ以上入力ください。未入力の場合や1つしか入力していない場合は、エラーメッセージが表示され、登録できません。
・故人のページに常時表示される基本情報は「4つ」です。記入欄の右に表示している番号の若番順となります(記入が無い項目は飛ばします)。
・基本情報で優先で表示させたい項目がある場合は、記入欄の右にあるチェックボックスにチェックを入れてください。チェックされた項目の若番順で表示します。チェック項目が4つ以下の場合は、チェックされた項目以外は、若番順で表示します。
「フリーワード」を入力ください。
お知り合いの方に探していただき特定していただくためには、故人の情報が必要です。学生時代のクラブ活動、地域での活動やニックネーム・旧姓など故人に関する情報を入力してください。
必要事項を入力したら「確認画面に進む」ボタンをクリックしてください。入力した内容の確認ができます。
<ご注意>登録前に「戻る」ボタンをクリックすると、入力した内容は保存されず、全て消えます。元に戻す事はできません。
■「故人 登録情報」登録方法
-

「入力内容」をご確認ください。
登録した故人を特定する情報です。入力内容を必ずご確認ください。
修正項目がある場合は、「戻る」ボタンで入力画面に戻り、該当項目を修正してください。
「登録する」ボタンをクリックしてください。FOREVERでは、同一故人の重複登録を防止する為、「登録する」ボタンをクリックした時点で、FOREVER登録データベースとのマッチング作業を行います。 お名前や、経歴等同じではないかと思われる故人が既に登録済みの場合、表示させていただきます。ご面倒でも、表示された方のお名前等をご確認いただき、 同じと思われる故人の方がいらっしゃたら、その方のお名前をクリックください。登録されている「故人のページ」が開きますので、ご確認ください。
「同じと思える方が見つからなかった」場合の登録方法
-

「同じと思える方が見つからなかった」場合に表示される画面です。そのまま 「確認」ボタンをクリックしてください。
「故人」がFOREVERに登録されます。 -

入力した「故人のページ」が開き、登録が完了します。
そのままメッセージを送られる場合は 「メッセージを送る」ボタンをクリックしてください。
メッセージの作成方法は >>「メッセージを作成する」
ページ内の機能は >>「故人のページ - 便利な機能」
をご覧ください。
「同じと思える方がいらっしゃった」場合の登録方法
-

「同じと思える方がいらっしゃった」場合に表示される画面です。下記に表示される 「検索結果一覧」をご確認ください。
「お名前」部分をクリックすると、 「登録されている故人のページ」が開きます。 -

 「登録されている故人のページ」です。登録されている「プロフィール」や「故人に送られたメッセージ」「メッセージの差出人」等をご確認いただき、ご判断ください。
「登録されている故人のページ」です。登録されている「プロフィール」や「故人に送られたメッセージ」「メッセージの差出人」等をご確認いただき、ご判断ください。
「プロフィールをもっと見る」ボタンをクリックいただくと、より多くの情報が確認できます(画面 をご参照ください)。
「入力した故人」と同じと判断できた場合
-

「入力した故人」の方と同じ方と判断できた場合は、
「表示された方にメッセージを送る」ボタンをクリックしてください。メッセージ作成画面が開き、メッセージが送れます。
メッセージの作成方法は >>「メッセージを作成する」
をご覧ください。
<ご注意>「表示された方にメッセージを送る」ボタンをクリックした時点で、入力した「故人 登録情報」は破棄されます。
「入力した故人」と別の方と判断した場合
-

「入力した故人」の方と別の方と判断した場合は、
「検索結果一覧画面に戻る」ボタンで 「検索結果一覧画面」にお戻りください。 -

「検索結果一覧画面」に戻り、「検索結果一覧表示」に複数の故人のお名前が表示されている場合は、それぞれのページをご確認いただき、ご判断ください。
「検索結果一覧表示」に表示された方の中に「同じ方」がいらっしゃらなかった場合、
「該当者なし」ボタンをクリックしてください。 -

「故人のご登録」画面が開きます。
「登録」ボタンをクリックしてください。
「故人」がFOREVERに登録されます。 -

入力した「故人のページ」が開き、登録が完了します。
そのままメッセージを送られる場合は 「メッセージを送る」ボタンをクリックしてください。
メッセージの作成方法は >>「メッセージを作成する」
ページ内の機能は >>「故人のページ - 便利な機能」
をご覧ください。
ご利用になるボタンにより<会員登録/ログイン>が必要です。
FOREVERサイトでは、ご登録いただいた故人宛にメッセージが多くお送りいただけますよう便利な機能を設けいています。
-
「友人・知人にお知らせする」ボタン
このボタンをクリックいただくと、クリックいただいた方のパソコンのメールソフトが自動的に立ち上がり、メールの件名と本文欄ご覧いただいているページの故人名が記載され、さらに本文欄にはご覧いただいているページのURLも記載されます。メールを受け取られた方は、記載のURLをクリックいただくだけで、ご紹介された故人のページを開く事ができます。
<ご注意>ご利用のメールソフトによっては、件名と本文欄に表示する日本語文字が文字化けする場合があります。その場合は、ご利用のメールソフト文字設定を変更ください。
メールソフトの設定変更方法については、
>>「参考:メールソフトの設定変更」でご確認ください。 -
「メッセージを送る」ボタン
<ご利用には会員登録/ログインが必要です>
このボタンをクリックして、ご覧いただいているページの故人へのメッセージが送れます。
メッセージの作成方法は、
>>「メッセージを作成する」をご覧ください。 -
「プロフィールをもっと見る」ボタン
表示されているプロフィール以外をご覧になりたい場合にクリックしてください。故人の登録されているプロフィールが全て表示されます。 -
「メッセージ拡大機能」
拡大したいメッセージにポインターを持っていきクリックするとメッセージが拡大します。 -
「!」ボタン
<ご利用には会員登録/ログインが必要です>
ご覧いただいているページの故人宛で不適切なメッセージとご覧いただいた方がご判断した場合にクリックして事務局へ削除依頼をするボタンです。
また、ご自分が送ったメッセージの削除を行いたい場合も、このボタンをクリックして事務局へ依頼ください。 -
「事務局に連絡する」ボタン
<ご利用には会員登録/ログインが必要です>
ご覧いただいているページの故人のプロフィール情報の変更や追加を行う場合に、このボタンをクリックして事務局へ連絡ください。
また、ご覧いただいているページの故人と同じと思われる故人の方を別のページで見つけた場合も、このボタンをクリックしてお知らせください。 -
「マイリスト登録」ボタン
<ご利用には会員登録/ログインが必要です>
ご覧いただいているページの故人を「マイリスト」に登録するボタンです。
「マイリスト」に登録した故人宛にメッセージが投稿されると、会員のメールアドレス(ID)宛にメールでお知らせします。
また、ログイン後に開くページの「マイリスト一覧」に登録した故人のお名前が表示され、お名前部分をクリックするだけで、故人のページが開きます。
参考:メールソフトの設定変更
「友人・知人にお知らせする」ボタンのご利用でメールの件名、本文欄の日本語が文字化けする場合は、こちらを参考に設定の変更を行ってください。
<「Outlook 2007」をご利用の場合>
- 1.メニューの[ツール]から[オプション]を選択
- 2.[メール形式]タブをクリック
- 3.[文字設定オプション]ボタンをクリック
- 4.「malto:プロトコルでUTF-8をサポートする」のチェックをはずす
- 5.[OK]ボタンをクリック
- 6.[OK]ボタンをクリック
<「Outlook 2010」をご利用の場合>
- 1.[ファイル]タブをクリック
- 2.[オプション]をクリック
- 3.[詳細設定]ボタンをクリック
- 4.画面をスクロール
- 5.項目「文字設定オプション」の「malto:プロトコルでUTF-8をサポートする」のチェックをはずす
- 6.[OK]ボタンをクリック
上記以外のメールソフトをご利用の場合や、ご利用のバージョン等により設定方法が異なる場合があります。詳細については、各メールソフトのHPでご確認ください。





